Четверг, 18.08.2011, 12:52
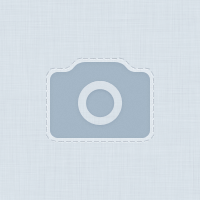
Пользователь
Теперь создадим копию последнего созданного слоя и выберем инструмент Move Tool (V) (Перемещение), чтобы подвинуть изображение ниже до тех пор, пока не появится белая полоска. Выделите ее с помощью инструмента Rectangular Marquee Tool (M) (Прямоугольная область выделения), кликните правой кнопкой внутри этого выделения и выберите Layer via Copy (Копировать слой). Удалите слой с копией текстуры, оставив только фрагмент с белой полосой в верхней части изображения (прим. также вы можете скопировать полосу на новый слой, нажав сочетание клавиш Ctrl+J при активной области выделения).
В центральную часть текстуры мы будем добавлять текст, который мы захотим. Делайте соответствующие корректировки текстовых фрагментов и их наклонов с помощью функцию Free Transform (Свободная трансформация). Я использовал этот шрифт с сайта dafont.com
За слоями, содержащими текст и буквы (PRO), нам нужно с помощью инструмента Pen Tool (P) (Перо) нарисовать плоскость, залитую цветом #222222.
Кликните мышкой в нижней части панели слоев на Create new fill или adjustment layer>Curves (Создать новый слой-заливка или корректирующий слой > Кривые). Этот слой должен находиться ниже текстовых слоев.
Используя Rounded Rectangle Tool (U) (Инструмент закругленный прямоугольник) радиусом 10 px, мы создадим плоскость, залитую цветом #C6E340. Она должна располагаться над буквами PRO, но под словом STREET. Возьмем также инструмент Direct Selection Tool (A) (Редактирование контура) для корректировки эффекта наклона плоскости и Convert Point tool (инструмент Преобразовать точку). Стереть ненужные точки можно с помощью инструмента Delete Anchor Point Tool (Удалить точку).
Примените стиль, указанный ниже: Blending Options > Outer Glow (Параметры смешивания > Внешнее свечение)
Затем, загрузим ряд готовых кистей для Adobe Photoshop, названных гранжевыми. Создайте новый слой и примените стандартную кисть для подготовки цветного фона за созданным текстом. Цвет для кисти выберите #CCD341. Этот слой должен быть расположен над темной плоскостью букв PRO, но под тестовыми слоями:
Кликните мышкой в нижней части панели слоев на Add a Mask [img]http://www.photoshop-master.ru/tools/mask.png[/img ](Добавить маску) и выберите какую-нибудь гранжевую кисть, черный цвет будет использоваться для стирания зеленого текстового фона.
Установите Blend mode (Режим смешивания) на Color Dodge (Осветление основы):
Давайте теперь применим гранжевый эффект к слову PRO. Создайте новый слой и выберите гранжевую кисть. Кисти должны быть серого цвета, а слой должен располагаться над буквами PRO.
Примените следующие параметры к этому слою: Fill (Заливка) 12% (прим. данный параметр находится в панели слоев рядом с параметрами прозрачности и режимов наложения):
Удерживая клавишу Alt, кликните левой кнопкой мыши между слоем с гранжевым эффектом и слоем, содержащим буквы PRO на панели слоев:
Создайте новый слой и выберите гранжевую кисть. Теперь кисти должны быть белого цвета. Данный слой расположите под текстовыми слоями и плоскостями
Кликните левой кнопкой мыши в нижней части панели слоев по Create new fill или adjustment layer > Hue/Saturation (Создать новый слой-заливка или корректирующий слой > Цветовой тон/Насыщенность). Поместите этот слой под слой с зеленой плоскостью, под словом Street.
Кликните левой кнопкой мыши в нижней части панели слоев по Add a Mask (Добавить маску) , чтобы использовать на ней стандартную кисть черного цвета, стирайте участки, находящиеся с левой стороны, с правой стороны и в верхней части
Создайте новый слой и используйте стандартную кисть белого цвета, чтобы удлинить букву S.
Используя гранжевые кисти серого цвета, на новом слое попытайтесь добавить больше гранжевого эффекта.
Создайте новый слой и добавьте в него несколько элементов зеленого цвета, содержащих тот же гранжевый эффект (Opacity (Прозрачность) 50%), используя гранжевые кисти.
Попытаемся нарисовать рядом с буквами PRO корону цвета #B5D244. Для начала изобразим простые элементы с острыми углами при помощи инструмента Pen Tool (P) (Перо). Затем нажмите клавишу Shift, выбрав предварительно инструмент Ellipse Tool (U) (Овал), чтобы добавить маленькие круги. Теперь так же нажмите клавишу Shift, применяя при этом инструмент Pen tool (P) (Перо), чтобы добавить ромб на верхнюю часть (прим. удерживание клавиши Shift при рисовании позволяет нам добиться идеально ровных форм).
Кликните мышкой, оставаясь на этом слое, по Add a Mask (Добавить маску) и выберите стандартную кисть черного цвета (удерживайте Shift), чтобы нарисовать линии и вырезать несколько отверстий в кругах и ромбе.
Создайте копию слоя с короной, удалив маску слоя у копии. Измените цвет этого слоя на черный. Используя инструмент Free Transform (Свободная трансформация), увеличьте корону, данный слой должен находиться под первоначальным слоем с короной.
Оставаясь на этом слое, кликните в нижней части панели слоев по Add a Mask (Добавить маску) и выберите стандартную кисть черного цвета, чтобы стереть участки, покрывающие буквы Pro.
Установите для этого слоя значение Fill (Заливка) на 46%.
Конечный результат!
Посмотреть полный размер изображения вы можете здесь.
Автор: ART-D
Перевод: Анцыперович Александра |
|